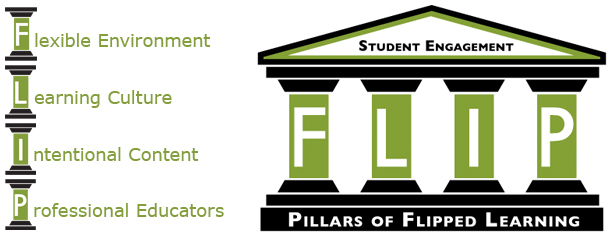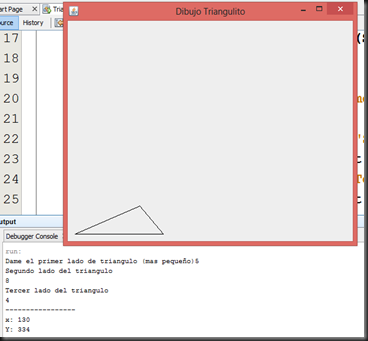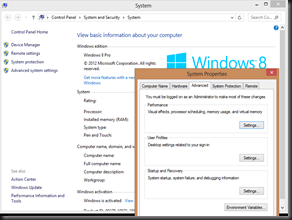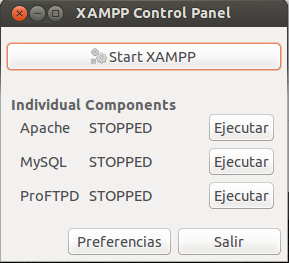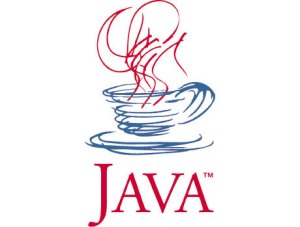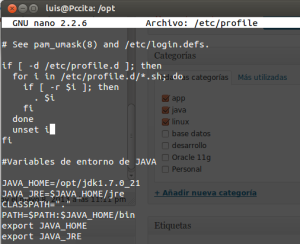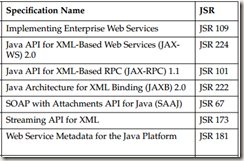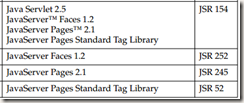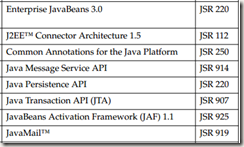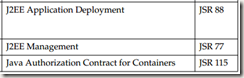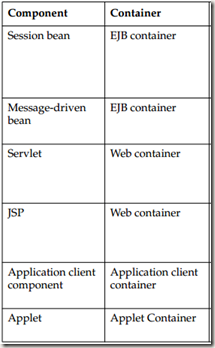XAMPP es un conjunto de herramientas muy útiles si lo que quieres es empezar a programar Web ya que tiene todo lo necesario puedes tener un servidor de Apache, modulo de php instalado y una base de datos como mysql suficiente para implementar tus primeras pruebas, sin mencionar algunos otras características que pueden checar en http://www.apachefriends.org/en/xampp-linux.html.
 Para instalarlo es muy sencillo solo seguimos los pasos que nos mencionan el la pagina
Para instalarlo es muy sencillo solo seguimos los pasos que nos mencionan el la pagina
Primero Paso:
Descargar el XAMPP que prácticamente es un archivo que comprimido que puedes poner en cualquier lado en este caso nos mencionan que podemos ponerlo en /opt
sudo tar xvfz xampp-linux-1.8.1.tar.gz -C /opt
Segundo paso
Tendríamos que arrancarlo pero al momento de escribir este post no tenemos soporte para los 64 bits por lo que haremos en instalar las librerías de 32 bits para no tener problema lo hacemos poniendo los siguientes comandos
sudo apt-get install ia32-libs
sudo apt-get install lib32stdc++6
Ya con esto es mas que suficiente para poder usarlo, sin embargo vamos a facilitarnos un poco mas las cosas, ya que muchas veces vamos empezando en linux no estamos muy acostumbrados en la consola, en la carpeta de opt se creo una de lampp y dentro de ella hay un archivo lampp que cuando lo ejecutas con start empieza a correr los servicios, sin embargo vamos haciéndolo un poco mas gráfico.
Tercer Paso: Instalar requerimientos
Instalamos la siguiente librería:
sudo apt-get install python-glade2
Posterior instalamos gksudo para que permita ejecutar la aplicación de la siguiente manera
sudo apt-get install gksu
Crear el archivo
sudo gedit /usr/share/applications/xampp-control-panel.desktop
Poner dentro lo siguiente
[Desktop Entry]
Comment=Start/Stop XAMPP
Name=XAMPP Control Panel
Exec=gksudo python /opt/lampp/share/xampp-control-panel/xampp-control-panel.py
Icon[en_CA]=/opt/lampp/xampp.png
Encoding=UTF-8
Terminal=false
Name[en_CA]=XAMPP Control Panel
Comment[en_CA]=Start/Stop XAMPP
Type=Application
Icon=/opt/lampp/xampp.png
Cuarto Paso: Usar el panel
Este ultimo procedimiento es para no estar diario con la consola arrancando los servicios por lo que tenemos un pequeño panel, por lo que podemos buscar la ruta /usr/share/applications el panel ya grabado puede ser que tengamos error con el icono, pero pueden descargar uno y peguenlo en /opt/lampp, una vez que estén ahí les aparecerá un panel de control XAMPP, demos doble clic nos pedira las credenciales del superusuario y posteriormente tendremos una ventana como esta:
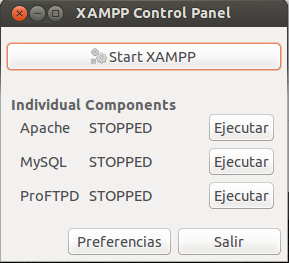
Y listo podemos darle START y tendremos nuestro servidor apache funcionando, pueden calar en el navegador poniendo http://localhost